子供がいると、ビデオや写真をたくさん撮りますよね。入学式、運動会、発表会などなど・・・。
そんな大事なデータが消えてしまったことことはないでしょうか?一瞬頭の中が真っ白になりますよね。
でも、大丈夫です!データを復元させる方法もあるんですよ。実際、私も消えてしまったデータを復元させたことがあります!
今回は、ビデオカメラやデジカメの消えてしまったデータを復元させる方法をご紹介しますね。
消えたデータをどうして復元できるの?
うちの場合は、ビデオカメラに保存していた1年分のデータがまるごと消えてしまったことがあります。
ビデオカメラのデータはバックアップを取っていなかったため、本体の中のSDカードにしか保存されていませんでした。
次男、三男が時々ビデオカメラを操作して、録画された動画を観ていることがあったので、おそらく誤ってデータを削除してしまったのだと思います。
長男、三男の卒業の年だったので、行事の主役のような学年です。もちろん卒業式、卒園式のデータも入っていました(T_T)
軽くパニックになりましたが、インターネットで調べてみると復元できるソフトがありそうだとわかり、少しだけ安心しました。
保存されたデータは、削除して表面上はなくなったように見えても、実は情報は残っているのです。だから、専用のソフトを使えばその情報を読み取って、復元させることができるのですね。
ただし、データが消えてからその上に別のデータを上書きしてしまうと、復元できなくなる可能性が高いです。
もし、データが消えてしまったら、パニックでいろいろといじってしまいがちですが、なるべくデータをいじらずそのままにしておいてくださいね。SDカードなら、上書きされないようにロックをしておくのもいいと思います。
消えてしまったデータの復元方法
データを復元するには、復元ソフトを使います。
復元ソフトもいろいろ種類があり、無料のものも結構あります。私も、最初は無料でできないか?と無料ソフトを片っ端から試してみました。
でも、私の場合は量が多かったこともあり、無料では半分も復元できなかったです。
このままあきらめるか、有料ソフトを購入するか・・・。
有料ソフトを使ってもし復元できなかったら?とも思いましたが、やっぱり卒業の年の思い出がいっぱい詰まったデータをあきらめることはできなくて。
『完全データ復元』を使ってみました。
この『完全データ復元』にも無料の体験版があり、復元できそうかどうか?試すことができます。復元できそうなら購入すればいいので、とっても良心的ですよね♪
私も、最初に体験版を試してみて、復元できそうだ!と思ってから購入しましたよ。
まずは、体験版で復元できそうか?を先に試してみてくださいね。
※データの復元は、必ず自己責任でお願いします。
それでは、これから『完全データ復元』での復元方法を解説していきますが、私の場合は購入済みなので、以下の手順は再現したものになっています。
もしかしたら、実際の手順と若干違う部分もあるかもしれませんが、どうかご了承ください。
『完全データ復元』体験版のダウンロードの手順
①まずは、下のリンクから『完全データ復元』を販売しているサイトにアクセスします。
名称が「デジカメ」ですが、ビデオのデータも復元できます。
対応データの種類がサイトに記載されていますので、確認してみてくださいね。
②下のような画面が開きますので、「カートに入れる」をクリックして、通常のネットショッピングと同様に画面の指示に従って先に進んでいってください。
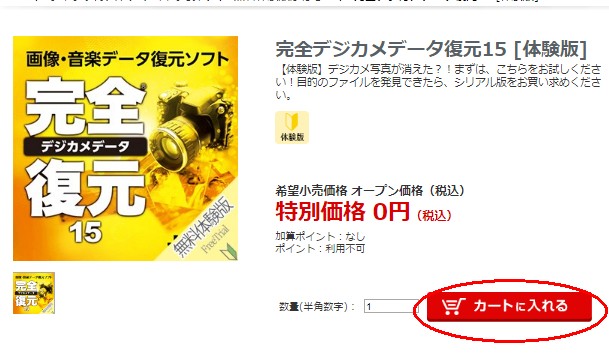
③申し込みが済むと、ダウンロードが始まります。

画面の左下にダウンロードしたファイルが表示されます。「^」マークをクリックします。
④メニューが表示されますので、「フォルダを開く」をクリックします。

⑤【ダウンロード】フォルダが開きます。
薄い水色になっているのがダウンロードされたファイルです。

ダブルクリックして開きます。
⑥「このファイルを実行しますか?」という表示が出たら、「実行」をクリックします。

⑦【ダウンロード】フォルダに「完全データ復元PRO15」のフォルダが作成されます。

ダブルクリックで開きます。
⑧フォルダの中の「FREEPRO15DEMO.msi」をダブルクリックします。

⑨「完全データ復元PRO15セットアップウィザードへようこそ」の画面が表示されたら、「次へ」をクリックします。

⑩【ライセンス条項】の画面が表示されますので、「同意する」をクリックしてチェックを入れ、「次へ」をクリックします。

⑪【インストールフォルダの選択】の画面が表示されます。インストールする場所を選択します。このままでよければ「次へ」をクリックします。

⑫【インストールの確認】画面が表示されますので、「次へ」をクリックします。

⑬インストールが始まります。

↓
しばらくすると「インストールが完了しました」の表示に変わります。

「閉じる」をクリックします。
これで、体験版がインストールされました。
『完全データ復元』体験版で復元できるか調べてみよう!
①パソコンにデータが消えてしまったデバイス(SDなど)を接続します。
②デスクトップの『完全データ復元PRO15』をダブルクリックして開きます。
※『完全デジカメデータ復元』は下の画像と色が違います。黄色のアイコンです。

③「次の不明な発行元からのプログラムにこのコンピューターへの変更を許可しますか?」という確認画面が出たら、「はい」をクリックします。
④【アクティベーション】の画面に切り替わったら、「体験版として使用する」をクリックします。

⑤『完全デジカメデータ復元』が起動します。

画面右下の「次へ」の横の「やじるしマーク」をクリックします。
⑥【ステップ1 ファイルタイプとデバイスの製造元を選択】
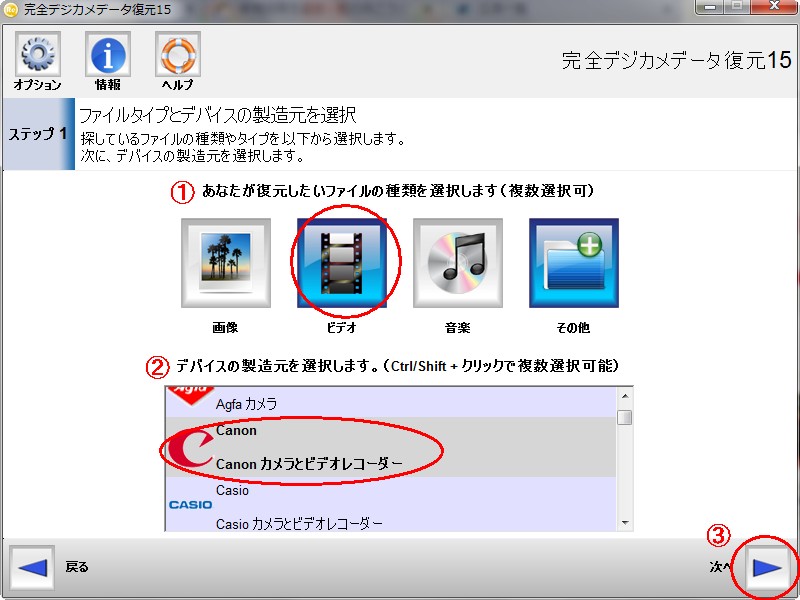
①「復元したいファイルの種類」をクリックして選びます。複数選択することができます。
②「デバイスの製造元」を選択します。【Ctrl】キーを押しながら選択したいものをクリックすると、複数選択することができます。
③選択し終わったら、「次へ」のやじるしをクリックします。
⑦【ステップ2 スキャンするデバイスを選択】

①表示されたものから、「スキャンしたいデバイス」を選択します。
②「次へ」のやじるしをクリックします。
⑧【ステップ3 選択されたオプションの詳細を確認する】

スキャンする内容が合っていれば、「次へ」のやじるしをクリックします。
修正したければ、「戻る」のやじるしで戻って修正できます。
⑨【ステップ4 スキャン】

スキャンが始まります。結構時間がかかるので、終わるまで待ちましょう。
⑩スキャンが終わると、結果が表示されます。
どうでしたか?復元はできそうですか?
残念ながら、スキャンできたデータを保存するのは『完全データ復元』を購入しないとできません。
復元できそうなら、以下のリンクから購入に進んでみてくださいね。
データが入っていた元のSDに上書きしてしまうと、万が一復元できなかった場合、別の方法をで復元を試みることができなくなってしまいます。元のSDをそのまま残しておけば、他の復元ソフトを試したり、最後の手段で業者さんにお願いするなど、何度でも復元にチャレンジできますので・・・。
購入すると、「シリアル番号」をもらえますので、
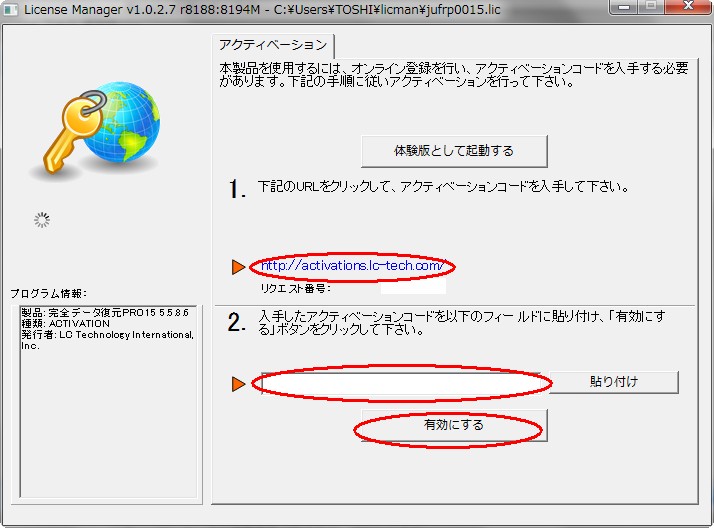
アクティベーションの画面の「1」のURLをクリックすると【オンライン登録】の画面(下の画像)が開くので、①に必要事項を入力し、②「オンライン登録」をクリックして登録します。
表示された「アクティベーションコード」を「2」に貼り付けて「有効にする」をクリックすればOKです!
(オンライン登録の画面)

まとめ
データは無事復元できましたでしょうか?
データをバックアップしたり、こまめに保存しておくのって大事ですね・・・。何とか復元ができたのでよかったのですが(^^;)それ以来、録画したらすぐにパソコンにデータを保存するようになりました。消えるのは一瞬ですが、復元するのにはめっちゃ時間がかかりましたから・・・。
子供の成長って、本当にあっという間。
一瞬一瞬の思い出は、大事な宝物ですよね。子供たちが大人になった時に、小さい頃はこんな風だった、ってなつかしく振り返れるように、大切に保管しておきたいものです。
私はビデオカメラのデータが消えてしまったときは本当にショックでした。
ネットをあちこち調べて、いろいろと試して、この『完全データ復元』にたどり着きました。
有料ソフトを購入するのはやっぱり不安でした。だから、私のような人の参考になるんじゃないかな、と思って今回記事にしてみました。
『完全データ復元』で、私の場合はほとんど全て元通りに復元することができましたよ。あきらめなくて本当によかったです!
今回は、無料復元ソフトについては割愛させていただきましたが、データが少量なら無料復元ソフトでも復元することができるかもしれないので、調べてみてくださいね。
量が多い場合は、有料ソフトの方が確実かもしれません・・・。
ですが、絶対に復元できる!という保証はないので、必ず自己責任で行うようにお願いします。
最後にもう一度、復元の大事なポイントです!
・データが消えてしまった時はデータをいじらないように、復元する作業の時までは、そのままにしておきましょう!
・復元したデータは、データが入っていた「元のSD」ではなく「別のUSB」などに保存しましょう!間違えて上書きしないように、くれぐれも気をつけてくださいね~!
あせらずに落ち着いて、復元の手順を行ってくださいね。
どうか、あなたの大切なデータが戻ってきますように。

